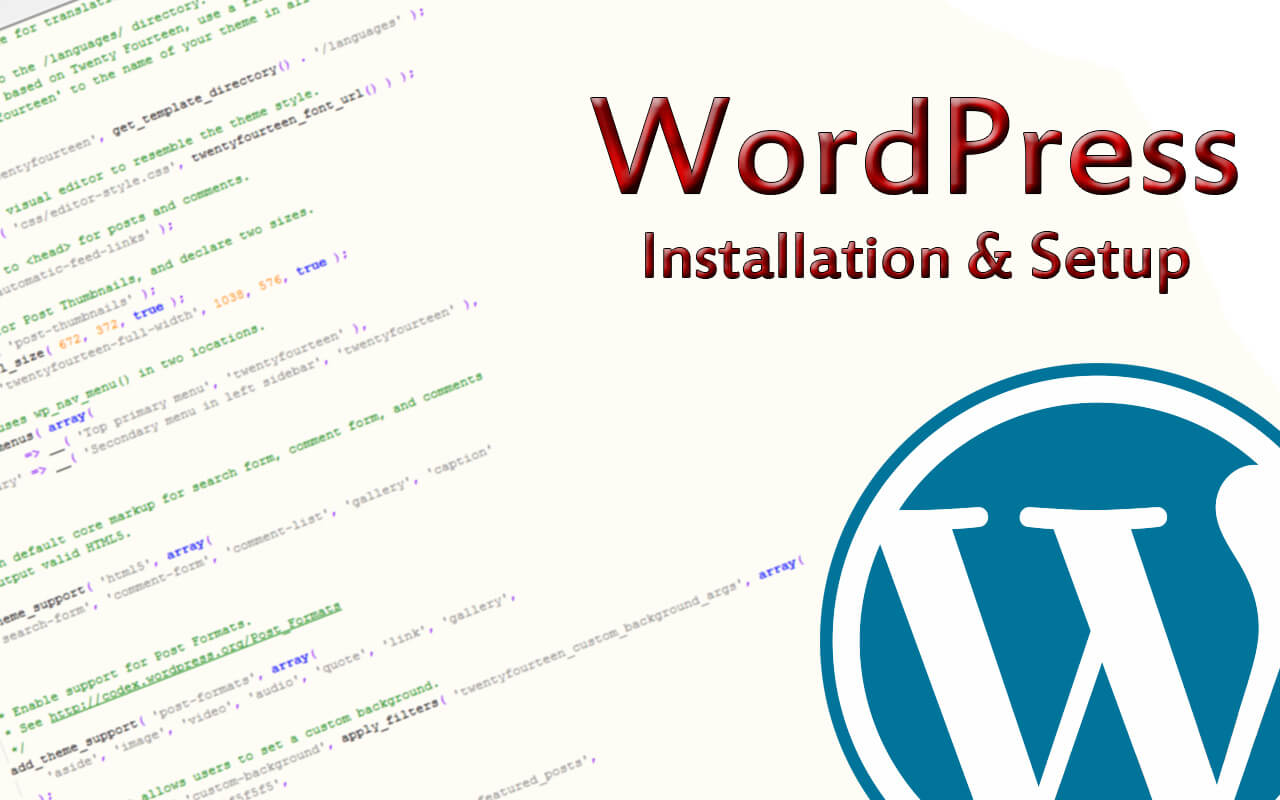
If you are planning to create a website especially dynamic website, than WordPress CMS would be the best choice around others. A WordPress is considered as one of the best content management systems. Because of it provide inbuilt support to create pages, posts, taxonomy and tags. so it would be great to setup a WordPress website. If you are developer than you need to get installed on the local network or even if you are a beginner you can easily install WordPress on live environment. WordPress is easily install in any environment. In many situations, installing WordPress is a very easy task and it just takes less than 5 minutes to install WordPress. Many web hosts like godaddy, HostGator, rackspace etc. now provide tool to install famous CMS, this tool will automatically install WordPress for you. But, if you wish to install WordPress yourself, than you need to follow few steps. Lets see How to install WordPress by yourself?
How to install WordPress?
We will see how to install WordPress on our hosting environment by ourselves.
Before we begin
We need few details to initiate the WordPress installation. This details are required to connect to the web hosting space and the data to setup the WordPress. The details we need are as below,
- Access to your web server (via FTP or shell)
- A text editor
- An FTP Client like filezilla, CuteFtp
- Your web browser of choice
This things are required to process the installation.
How to Install WordPress in Hosted Website?
- First of all you need to ensure that your Hosting provider is providing the minimum requirement to run the WordPress.
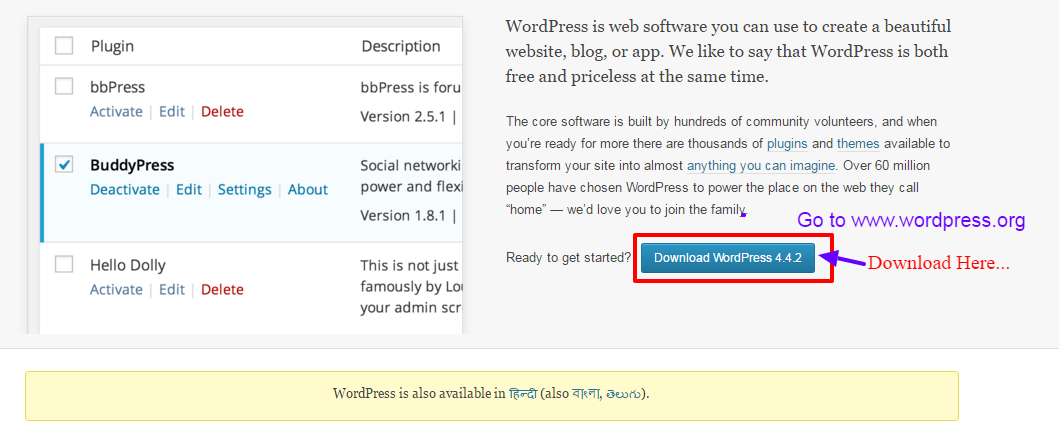 Once we are confirmed with the minimum requirement we will go to WordPress Website and download the latest version of the WordPress. The file which we have download is a Zip file that contain all source-code of WordPress.
Once we are confirmed with the minimum requirement we will go to WordPress Website and download the latest version of the WordPress. The file which we have download is a Zip file that contain all source-code of WordPress.- We need to unzip a Zip file and store on our local computer drive. And rename the WordPress folder with our desired name.
Once we are done with this we need to use some ftp clients or cPanel to copy the details but before that we need to setup the database as it don’t create automatically.
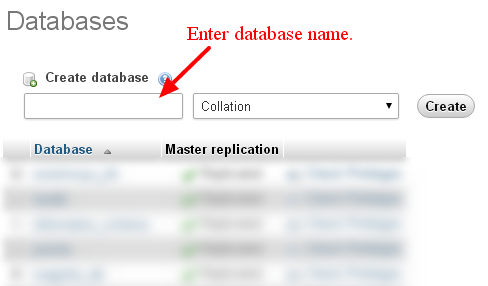
- Now it’s time to login to cPanel and create the database for WordPress on hosting server. Once we have created the database we need to create database user in as MySql or Maria DB with the privilege for accessing and modifying it.
- (Optional) if you are good with coding skill than you can create wp-config.php and then edit the file and add your database connection details.
- Now its time to upload the WordPress files to our Hosting server,
- If you want to install WordPress in root of your domain (e.g. http://www.xyz.com/), than just upload all the files of WordPress directory into the root directory of your web hosting server.
- If you want to install WordPress in a sub-directory in your website (e.g. http://www.xyz.com/blog/), than you need to create a directory with desired name on your server and upload the contents of WordPress folder to the directory using FTP.
That’s all! Now We are done with the WordPress installation if we have manually created the wp-config.php. But if we didn’t created this fine than we have to begin the installation. Follow the steps below.
- Now just type the domain name to begin the installation.
- If you have installed WordPress in the root directory, than you need to visit: http://www.xyz.com/
- If you have installed WordPress in one of the sub-directory than, for example, you should visit: http://www.xyz.com/subdirecotry-name/
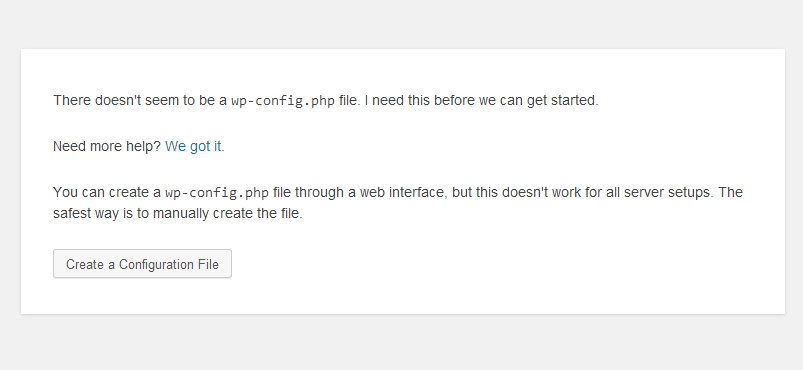
- Now it will ask that WordPress is not able to find any wp-config.php file it will ask to create just click on create.
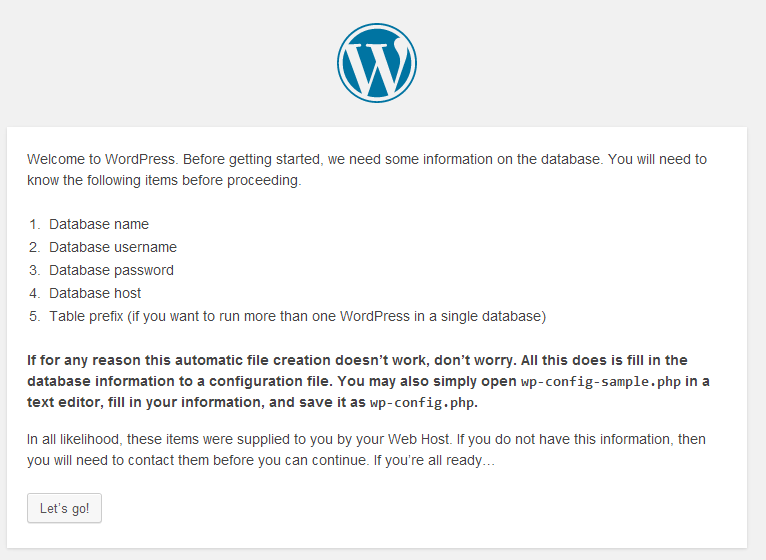
- This will ask to begin with the final phase of installation you are just few step away, it request you to provide the database details to install the WordPress’s 12 database table to the MySql or Maria DB.
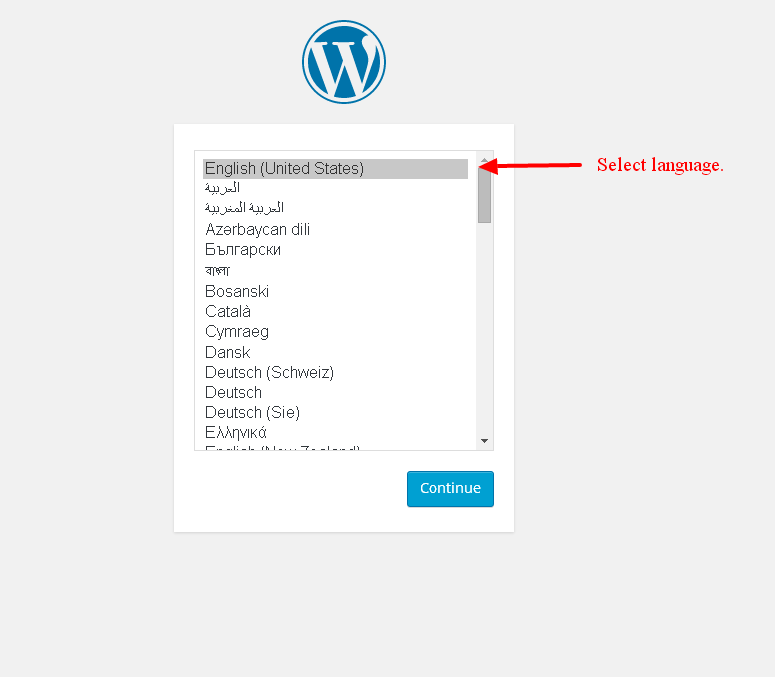
- The First screen appear as we begin the installation is to select the language of the WordPress. as the WordPress is supporting more than 74 languages completely and other are in testing phase. Select any language and don’t hesitate as this can be changed later on from the settings.
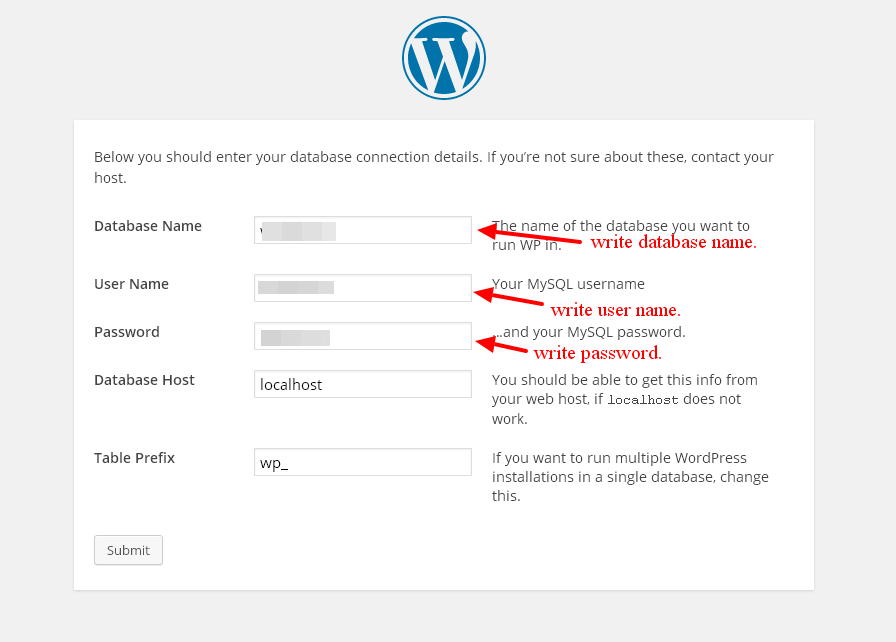
- Once we have selected the language and go to next step it will ask for the credentials for the database which we have created before we need to write it’s name and the database user details with password. Database host will be generally localhost and the default table prefix is wp_ it is advice to change it to something else that describe our WordPress.
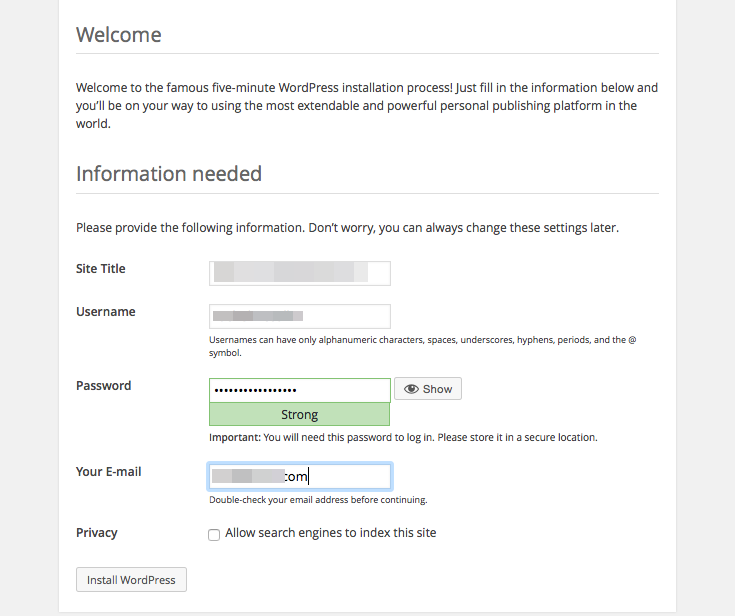
- If we have successfully done with the database connection it will ask some additional and final details like the Site title, desired username, Password suggestion and the email id, it will also ask about the privacy this will allow the bot of search engine from indexing the site if you check than no bot will be able to crawl our website. store this username and password detail for the fuhrer use.
- In this is last step you need to provide a website title (This can be changed later so no worries if any typo). You also need to give admin username it must be not easily guessable so that that provide the additional layer of security, from the version 4.3 onward WordPress itself generate strong passwords. if you are going to use automatically generated password than Copy paste for future use.
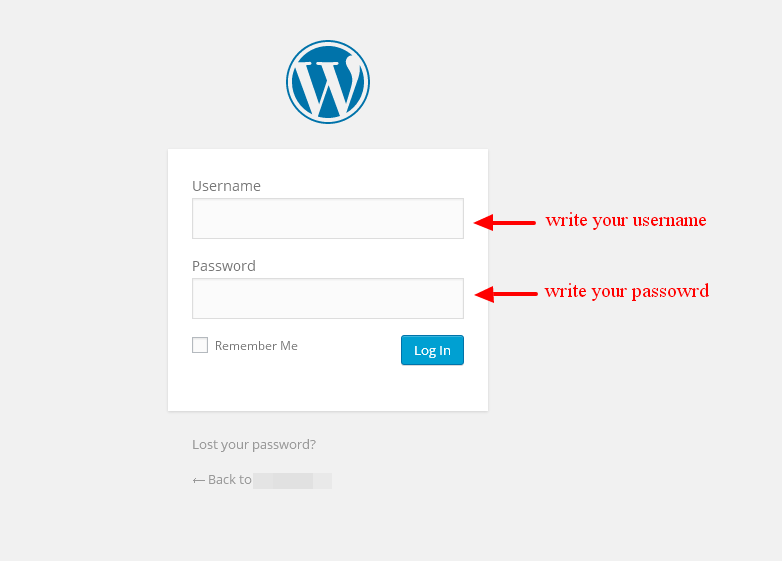
- Yuppie….. we are done with the wordpress installation. Just go to http://www.xyz.com/wp-admin to login with your credentials.
How to install WordPress in local host?
If you are developer or just want to test on the local server than the process will be slide different than the above . lest see How to install WordPress in localhost.
- In order to work in the localhost we need the WAMP, XAMP or LAMP installed on the local computer or the server.
- Than we need to download the zip from the WordPress website as we are doing above, Just extract whole data from the zip and create the directory with your project name lets say testweb on the local server, It can be htdocs of XAMP, www of WAMP. Just copy and paste all the WordPress directory data to created directory.
- No we have to go to the phpmyadmin and create a database with some required name say testwebdata.
- Not time to follow the above same steps just go to the url http://localhost/testweb/ and begin the installation.
- Last screen Login page http://www.xyz.com/wp-admin
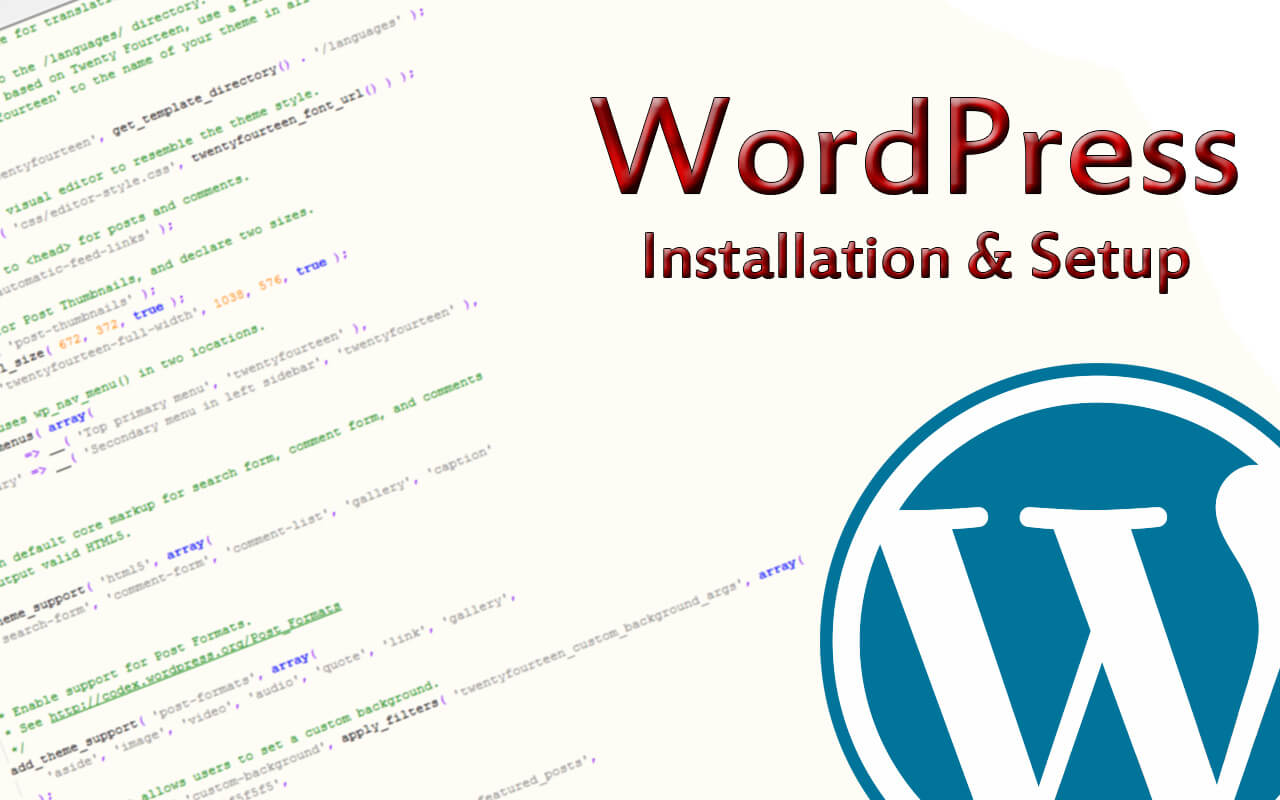

Impressed by your article on installing wp.
I have 64 bit,windows7,acer brand,laptop, Net4.in hosting of 500 mb,
downloaded wp4.4.2 and double clicked zip file, it extracted and automatically became folder called wordpress,
Question1 is this ok or it should only unzip without folder?
Downloaded filezilla3.16,installed it without changing any options,opened site manager and entered server details without changing any options.
The local site in ftp shows the folder/directory “wordpress”
Selected directory and uploaded to server
Also selected individual files and uploaded to server,
Question2- because confused about root directory.?
Open the following link in your browser http:// http://Domain Name /where_wordpress_is_extracted/wp-admin/install.php
question3.-what is /where wordpress is extracted/ ?
I am getting Error 500, page not working
Please help with above 3 questions.
First of all Thank you for your comment,
Answer 1 : Yes you can directly extract the content inside the WordPress Directory/Folder, just keep in mind that if you want to make your main website than you need to put in the root directory and copy the directory/files inside the WordPress folder. if you uploading with WordPress folder than the path to your site will be http://www.example.com/wordpress. its not desired.
Answer 2 : The root directory for your primary domain is the public_html folder of your ftp account. it vary from the point of the hosting provider and also for sub domains.
Answer 3 : Error 500 means internal server error. that can be due to misconfiguration of .htaccess or the wp-config
If you are still having trouble or need help feel free to ask. i will try my best to solve your problem.